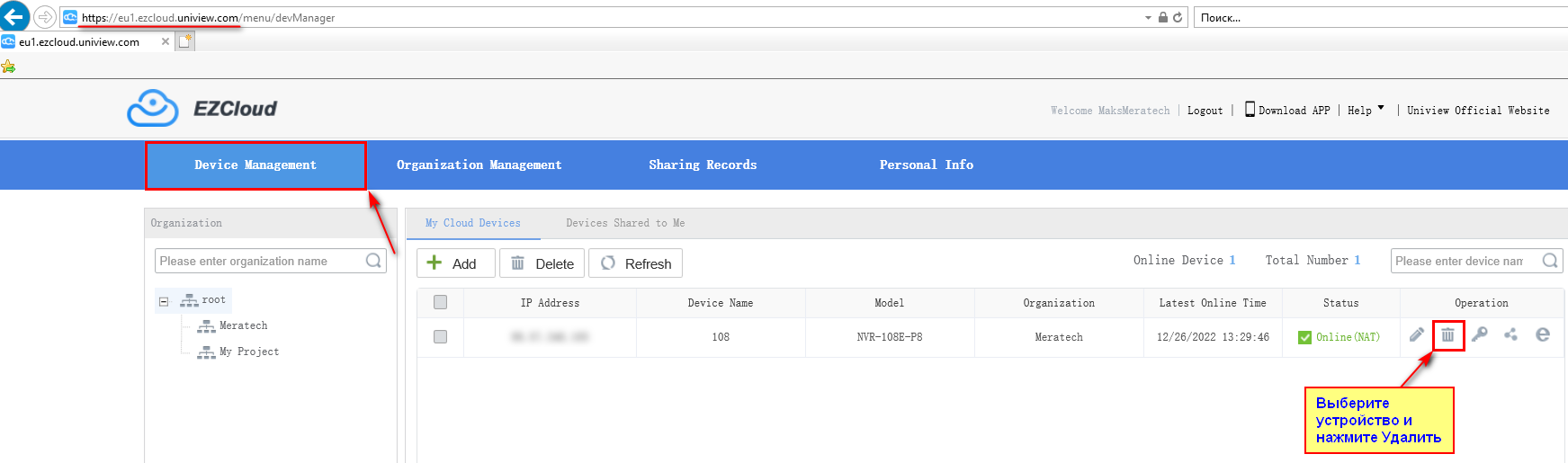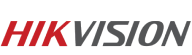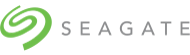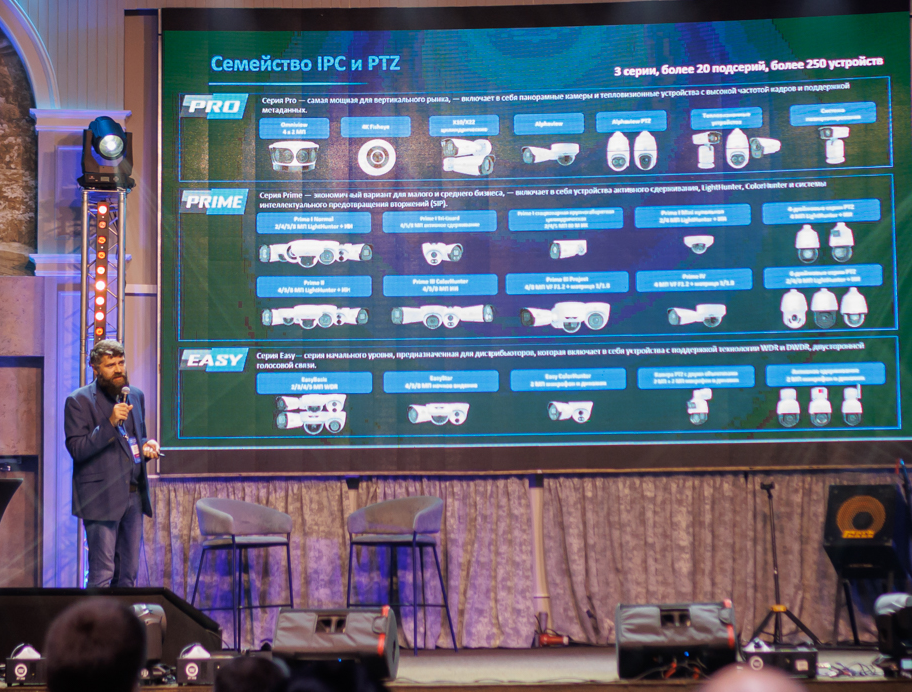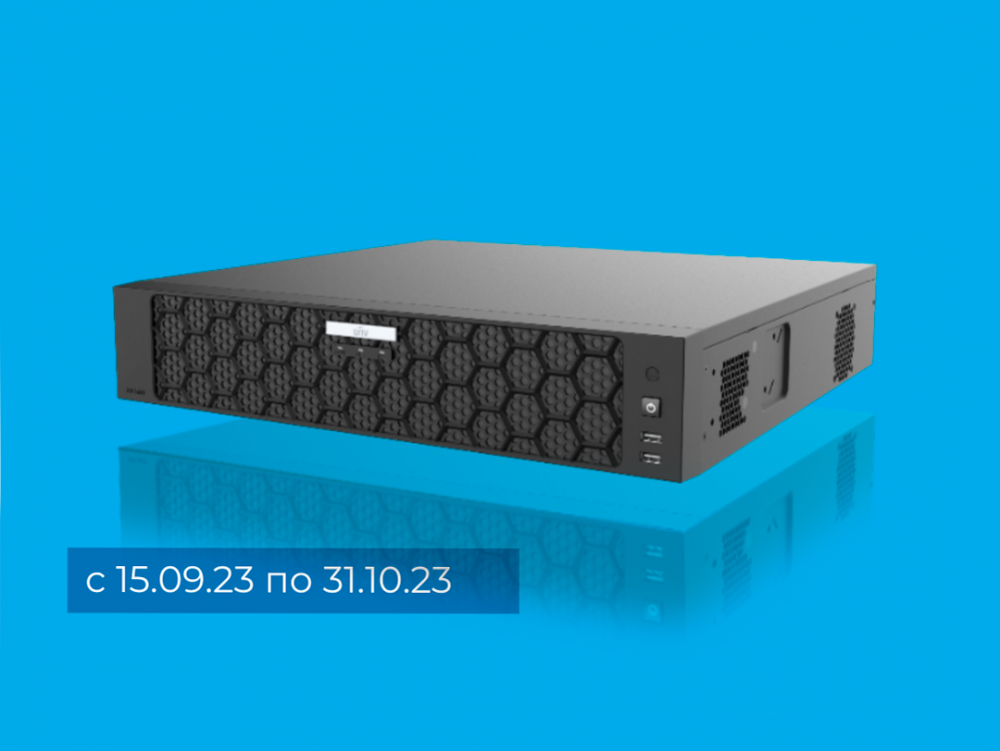Безопасность начинается с нас
Защитить имущество, обеспечить личную безопасность, а также организовать круглосуточный контроль за территорией или персоналом компании — все это стало возможным благодаря современным системам видеонаблюдения. Если правильно подобрать и установить систему, можно предотвратить взлом, увеличить шансы на раскрытие преступления и повысить общий уровень защищенности от любых внешних угроз в квартире, частном доме, офисе или общественном месте.
Бренды
Мы собрали в одном каталоге лучшие разработки в области видеонаблюдения, а также новейшую продукцию ведущих мировых брендов. Каждый товар сопровождается гарантией производителя. А в сервисном центре МЕРАТЕХ вы можете получить качественное и оперативное обслуживание по гарантии. Знакомьтесь с ведущими компаниями в сфере безопасности, изучайте подробнее товары и услуги, которые мы предоставляем.
Популярные вопросы
rtsp://[USER]:[PASS]@[ADDRESS]:[RTSP PORT]/media/video[STREAM TYPE]
[USER] – логин пользователя устройства
[PASS] – пароль пользователя устройства
[ADDRESS] – IP адрес или доменное имя / DDNS имя устройства
[RTSP PORT] – Порт RTSP устройства, по умолчанию 554
[STREAM TYPE] – 0 для основного видеопотока, 1 для дополнительного видеопотока
Пример:
rtsp://admin:123456@192.168.1.13:554/media/video1 – основной поток
rtsp://admin:123456@192.168.1.13:554/media/video2 – доп. поток.
Примечание: RTSP ссылка ONVIF для IPC имеет ту же структуру.
RTSP ссылки для NVR Uniarch и Uniview
rtsp://[USER]:[PASS]@[ADDRESS]:[RTSP PORT]/unicast/c[CH]/s[STREAM TYPE]/live
[USER] – логин пользователя устройства
[PASS] – пароль пользователя устройства
[ADDRESS] – IP адрес или доменное имя / DDNS имя устройства
[RTSP PORT] – Порт RTSP устройства, по умолчанию 554
[CH] – номер видеоканала видеорегистратора
[STREAM TYPE] – 0 для основного видеопотока, 1 для дополнительного видеопотока
Пример:
rtsp://admin:123456@192.168.1.30:554/unicast/c1/s0/live – основной поток первого канала NVR
rtsp:// admin:123456@192.168.1.30:554/unicast/c1/s1/live – доп. поток первого канала NVR
Примечание: Пример RTSP ссылки NVR также можно найти в Настройка>Сеть>Порт.
1. Передача прав доступа через мобильное приложение
Для передачи другому пользователю (аккаунту) прав доступа к устройству Uniarch запустите мобильное приложение Uniarch.
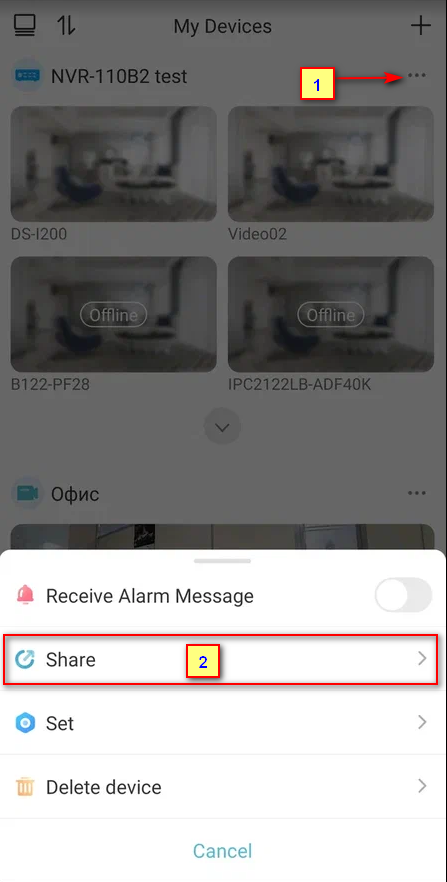
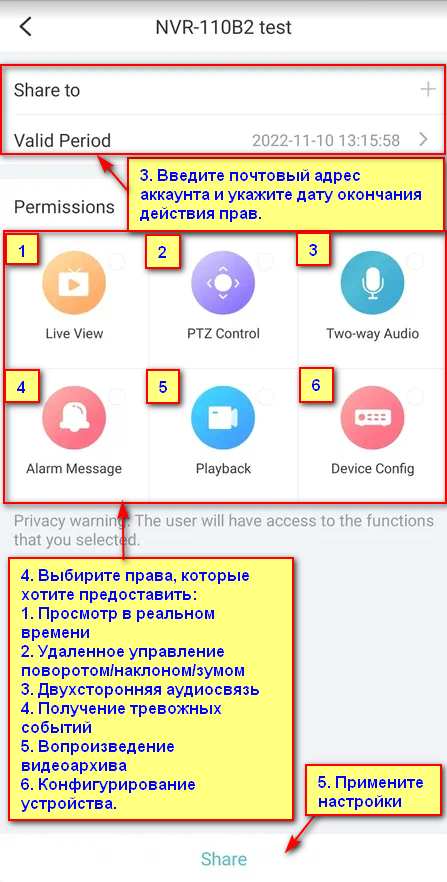
Для редактирования правил переданных прав доступа перейдите в настройки аккаунта
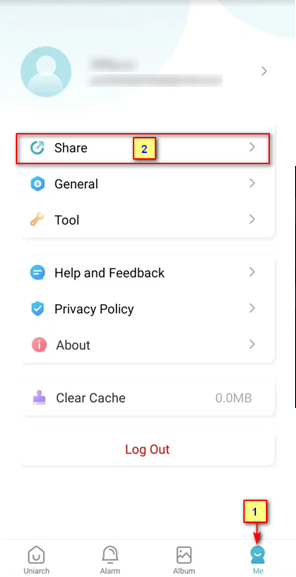
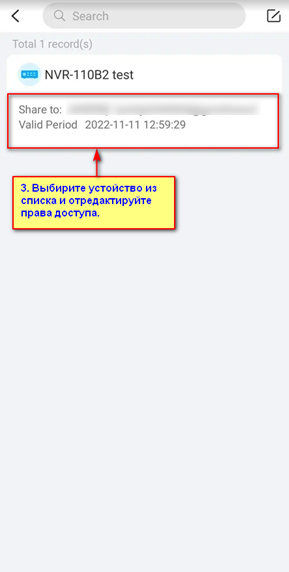
2. Передача прав доступа к устройству через приложение для ПК
Рекомендуемое программное обеспечение (ПО): Uniarch Client VMS
Ссылка для скачивания
Также можно использовать ПО EZStation (Порядок действий для настройки аналогичен Uniarch Client VMS). Ссылка для скачивания
2.1 Запустите приложение и перейдите в Панель управления>Диспетчер устройств, выберите Устройство>Облачное устройство.
2.2 Авторизуйтесь в аккаунте
2.3 Выберите устройство к которому необходимо предоставить доступ
2.4 Создайте пользователя с ограниченными правами (например, только просмотр в реальном времени без воспроизведения видеоархива и конфигурирования)
Для этого в списке выберите нужное устройство и перейдите в его веб-интерфейс
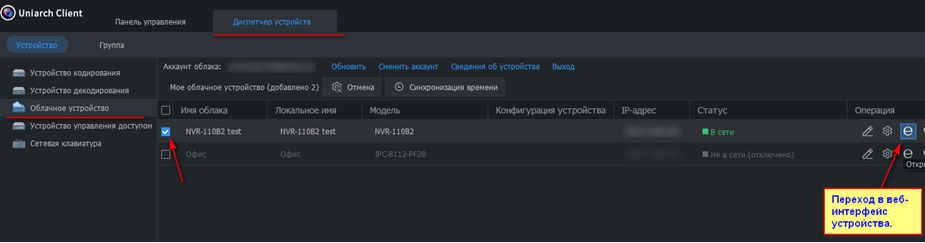
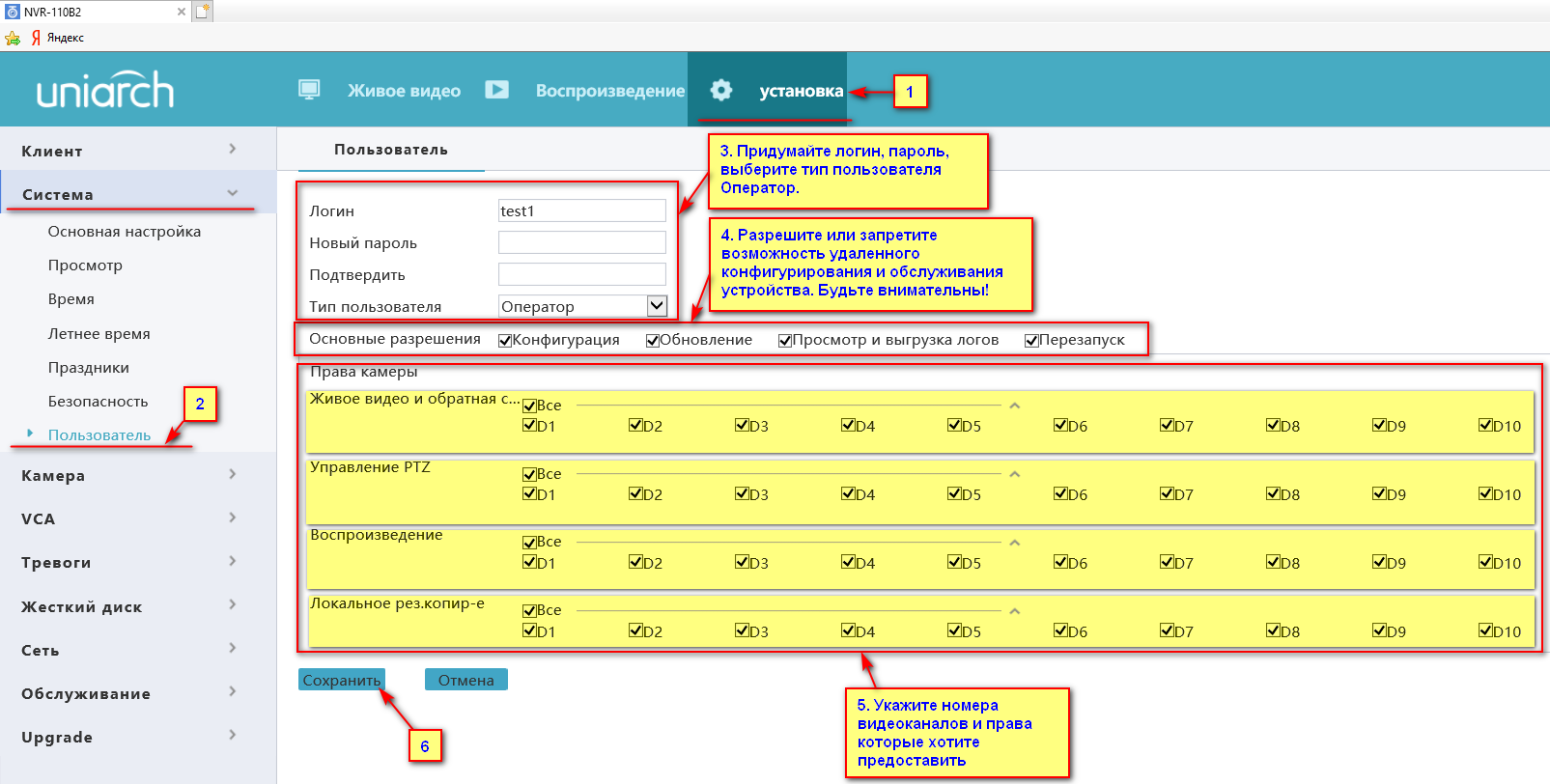
2.5 Для предоставления прав доступа аккаунту Uniarch перейдите в Диспетчер устройств>Облачное устройство>Сведения об устройстве, нажмите «Поделиться»
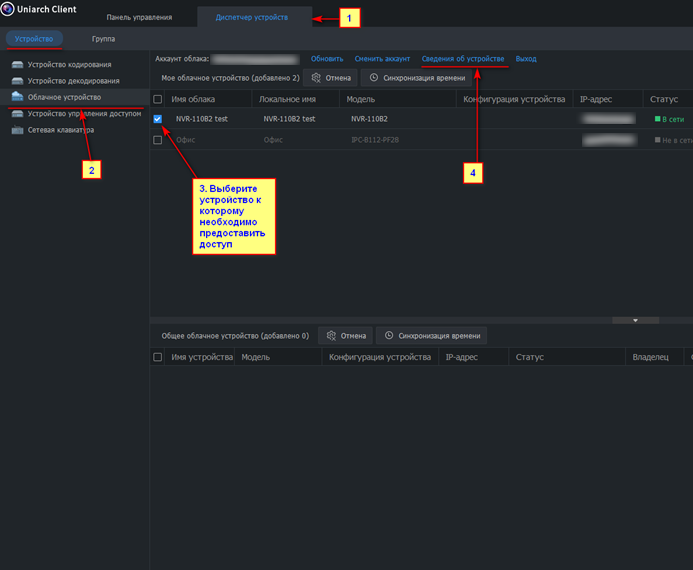
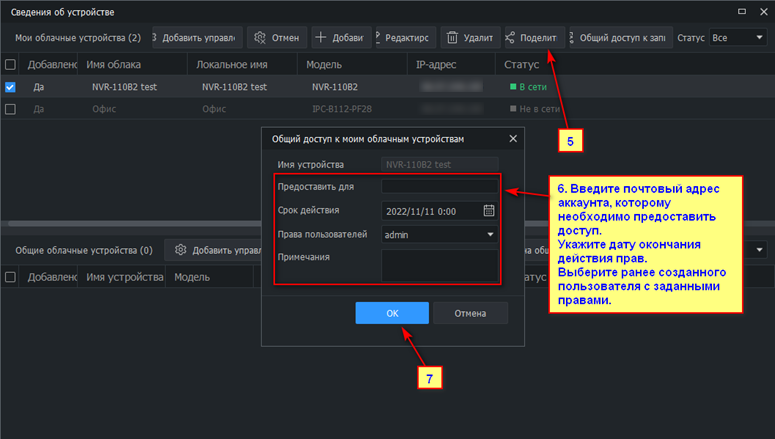
2.6 Чтобы забрать права доступа к устройству перейдите в Сведения об устройстве>Общий доступ к записям.
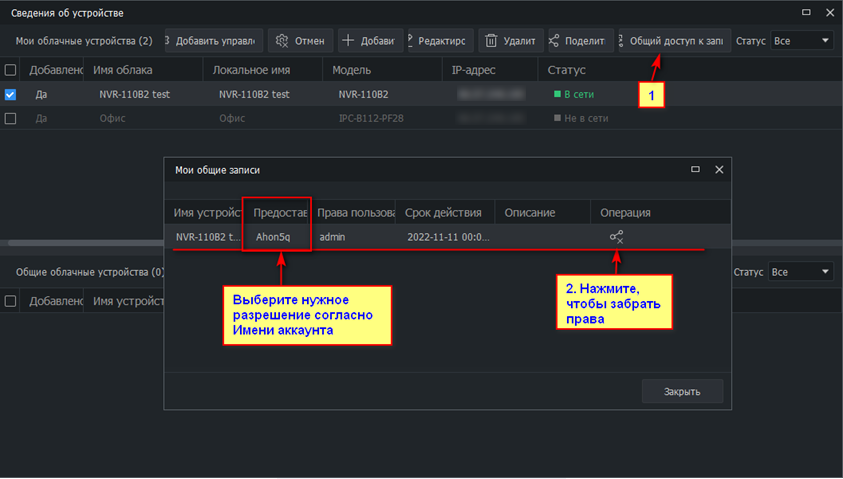
Если вы забыли пароль для входа в систему своего устройства, попробуйте выполнить следующие действия:
Шаг 1. Попробуйте использовать пароль по умолчанию перед сбросом пароля, имя пользователя/пароль по умолчанию admin/123456
Шаг 2. Если по-прежнему отображается сообщение «Неверное имя пользователя или пароль», то для сброса потребуется определить Серийный номер и текущую Системную дату на устройстве. Следуйте рекомендациям, описанным ниже. Если рекомендации не помогли, свяжитесь со службой технической поддержки.
Сброс пароля администратора на видеорегистраторе (NVR)
Для сброса пароля используется локальный интерфейс NVR. Для этого подключите монитор и мышь к вашему регистратору. Находясь в локальном интерфейсе нажмите правую кнопку мыши и выберите любую строку, появится меню ввода логина и пароля. Нажмите надпись «Забыли пароль?», откроется меню, содержащее QR-код и поле для ввода кода сброса. Далее вы можете использовать один из вариантов.
Вариант 1
Если при первом запуске и настройке регистратора был указан Email для сброса, то вы можете отсканировать QR-код с помощью мобильного приложения EZView: нажмите Меню>Я>General>Забыть пароль устройства
Код для сброса будет отправлен на указанную почту. Введите полученный код в поле «Временный пароль» (Temporary password) и нажмите ОК. Задайте новый пароль (не менее 9 символов: прописные, строчные, цифры и спец. символы).
Вариант 2
Если при первом запуске и настройке регистратора не был указан Email для сброса, то отправьте в службу тех. поддержки результат сканирования QR-кода или фотографию QR-кода для получения кода для сброса. Введите полученный код в поле «Временный пароль» (Temporary password) и нажмите ОК. Задайте новый пароль (не менее 9 символов: прописные, строчные, цифры и спец. символы).
Сброс пароля администратора на IP-видеокамере
Серийный номер и текущая системная дата камеры зашифрованы в QR-коде, который можно найти нажав на «Забыли пароль?» (Forgot Password?) на странице входа в веб-интерфейс камеры.
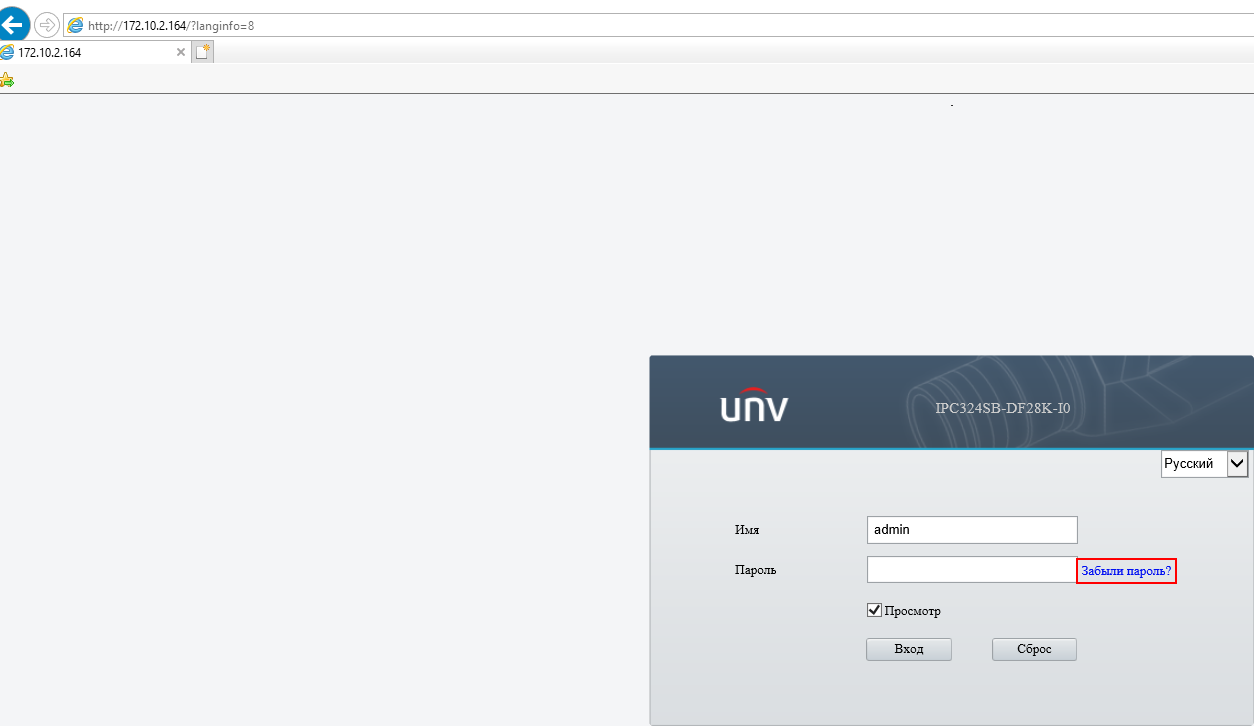
Вариант 1
Если при первом входе в веб-интерфейс камеры при изменении пароля был указан Email для сброса, то вы можете отсканировать QR-код с помощью мобильного приложения EZView: нажмите Меню>Я>General>Забыть пароль устройства.
Код для сброса будет отправлен на указанную почту. Введите полученный код в поле «Временный пароль» (Temporary password) и нажмите ОК. Задайте новый пароль (не менее 9 символов: прописные, строчные, цифры и спец. символы).
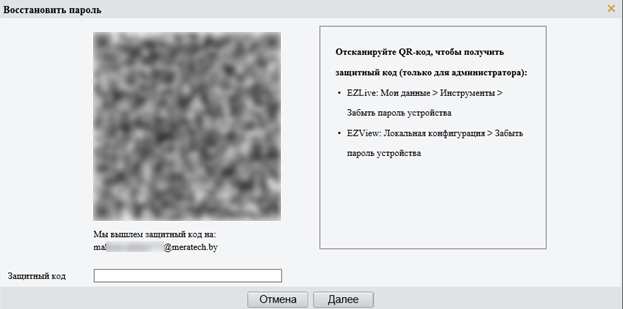
После получения кода сброса введите его в поле «Защитный код». В случае успеха отобразиться окно в котором необходимо ввести новый пароль (не менее 9 символов: прописные, строчные, цифры и спец. символы)
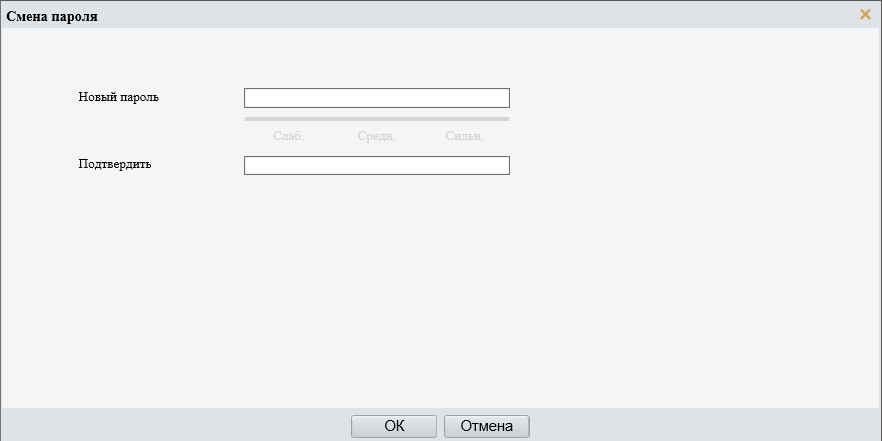
Вариант 2
Если при первом входе в веб-интерфейс камеры не был указан Email для сброса, то отправьте в службу тех. поддержки результат сканирования QR-кода или фотографию QR-кода для получения кода для сброса. Введите полученный код в поле «Защитный код» (Security Code) и нажмите Далее (Next). Задайте новый пароль (не менее 9 символов: прописные, строчные, цифры и спец. символы).
После восстановления пароля рекомендуется задать Email для сброса пароля администратора в разделе Пользователь для пользователя admin. В случае необходимости данный Email можно будет изменить там же.
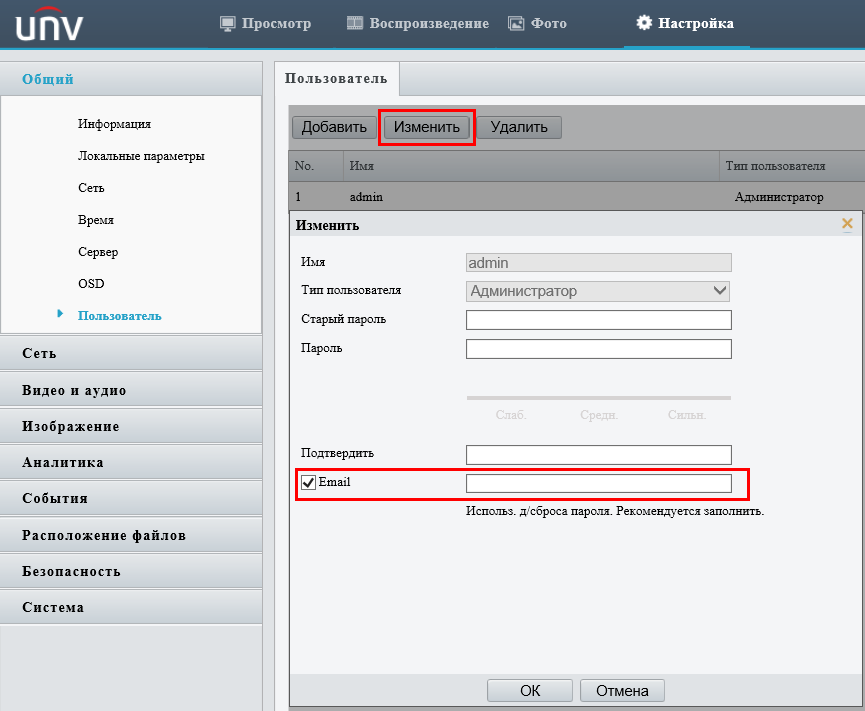
Вариант 1. Отключение через web-интерфейс устройства
1. Войдите в веб-интерфейс устройства и перейдите в раздел управления подключением к облаку p2p в настройках сети.
2. Нажмите Выход (Удалить) для удаления устройства из облака.
Для отключения видеокамеры Uniarch перейдите:
Настройки>Сеть>Uniarch
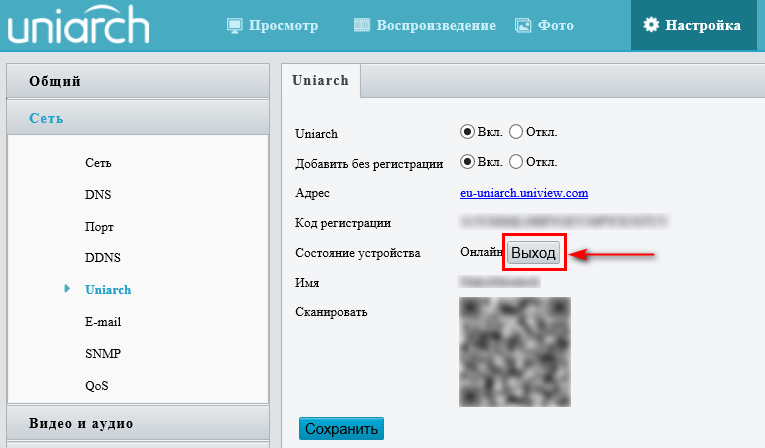
Для отключения видеорегистратора Uniarch перейдите:
Настройки>Сеть>Mobile Service
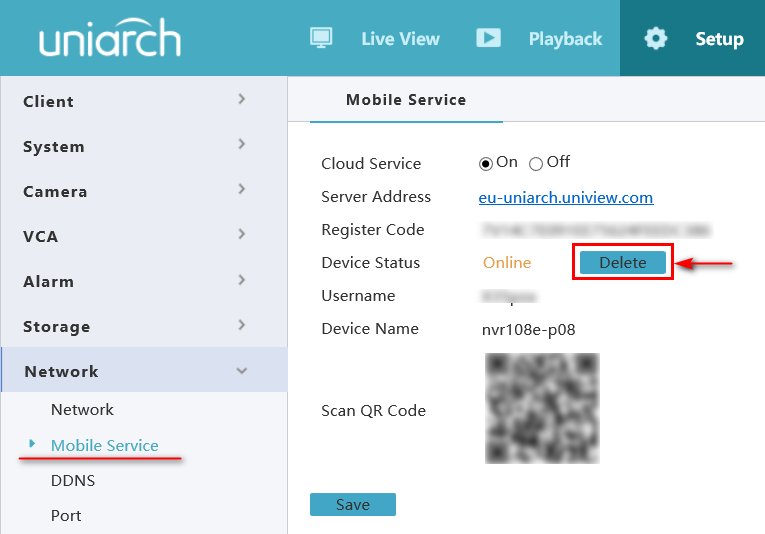
Для отключения видеокамеры UNV перейдите:
Настройки>Сеть>EZCloud
Для отключения видеорегистратора UNV перейдите:
Настройки>Сеть>EZCloud
Вариант 2. Отключение через локальный интерфейс NVR
Войдите в локальный интерфейс NVR, подключив монитор и мышь к регистратору. Перейдите System>Network>Mobile Service (EZCloud) и нажмите Удалить (Delete).
Вариант 3. Отключение через мобильное приложение
Для отключения устройства от облака p2p через мобильное приложение авторизуйтесь в облачной учётной записи и перейдите во вкладку Устройства> выберите устройство и нажмите Удалить.
Пример удаления устройства через приложение EZView:
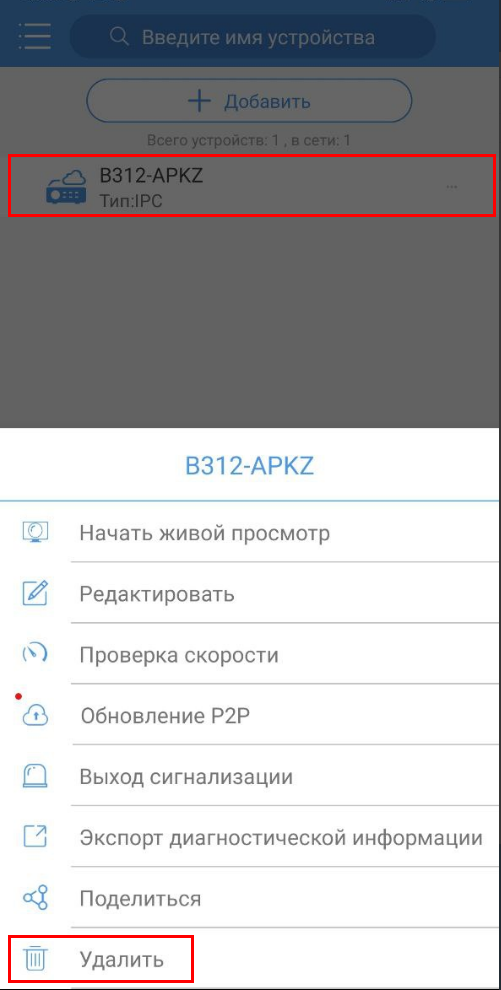
Пример удаления устройства через приложение Uniarch:
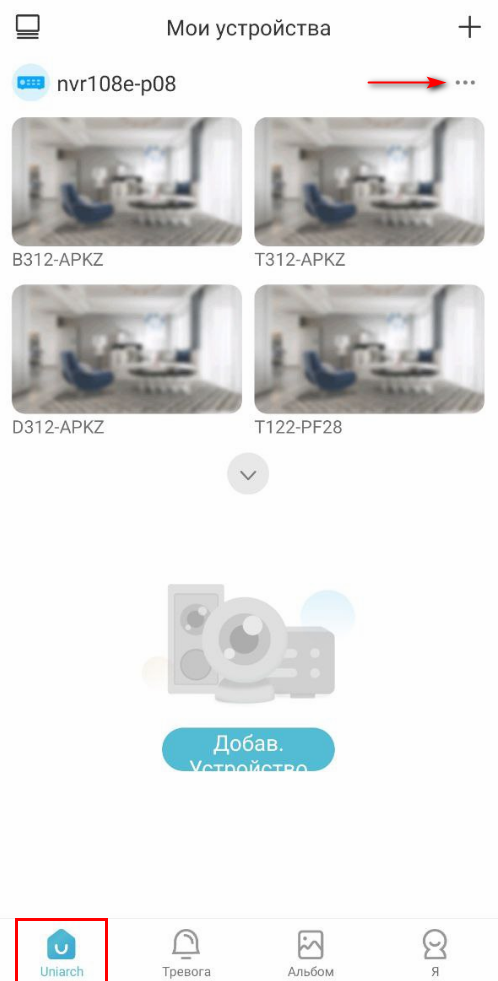
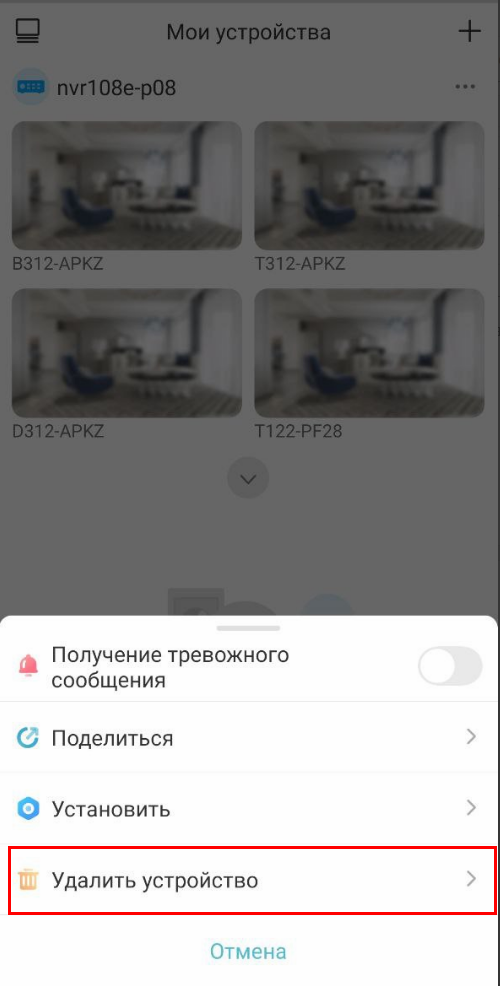
Вариант 4. Отключение через учётную запись на сайте облака
Авторизуйтесь в облачной учётной записи на сайте en.ezcloud.uniview.com , перейдите на вкладку Device Management выберите устройство и нажмите Удалить.